O WordPress
O wordpress é uma plataforma que veio facilitar a vida a quem não tem conhecimentos de programação, fazendo com que seja possível ter um website profissional e de excelente qualidade a um preço acessível a todos os orçamentos. Há, inclusivé, algumas multinacionais que utilizam esta plataforma para os seus websites oficiais.
Neste artigo, vamos explicar como actualizar o seu tema e plugins wordpress. Este é um passo de extrema importância pois, mantendo o seu core, tema e plugins nas suas últimas versões, a segurança do seu site aumenta significativamente contra ataques maliciosos, sendo mesmo crucial para o seu bom funcionamento.
ATENÇÃO, MUITO IMPORTANTE– Antes de fazer qualquer alteração, instalação de plugins e temas, certifiquem-se que têm um backup da base de dados do website atulizado e um backuo completo do site. Este passo pode salvar-vos de muitos problemas e dores de cabeça.
Como fazer os updates?
Este é o mais simples de actualizar pois, assim que saírem as últimas versões, vai receber notificações no painel de WordPress. Basta seguir os passos e tudo deve correr bem.
Também o poderá fazer via FTP, com o software Filezilla (por exemplo) ou através do painel do serviço de hospedagem, mas é mais complicado e o efeito prático é o mesmo.
Template e plugins
Dependendo do desenvolvedor do template, há a possibilidade de fazer os updates de forma mais simplificada e até automática. Se forem comprados no themeforest, basta ter o código de compra e seguir as instruções do desenvolvedor.
Caso o template não o permita de forma integrada, há sempre a possibilidade de instalar plugins que podem fazer o mesmo efeito. (atenção que para instalar plugins, ou outro tipo de alterações mais complexa faça sempre um backup da base de dados)
No caso dos plugins é mais simples e podem ser atualizados directamente no painel d wordpress. No caso dos plugins premium, que fazem parte de um pacote criado pelo developer do template, têm de ser instalados via FTP, pois o update directo requer a compra destes e isso não nos interessa quando já nos são disponibilizados gratuitamente com o update do template.
A opção de atualização via FTP, com um software como o Filezilla, é muito simpes mas primeiro que tudo tem de se configurar essa forma de acesso
Vamos passar a explicar como fazer updates usando o Filezilla:
Abra o software Filezilla, vá a ficheiro e escolha a opção GESTOR DE SÍTIOS e escolha a opção novo sítio (mais abaixo, no lado esquerdo)
1º – Escolher GESTOR DE SÍTIOS
2º – Clicar na opção NOVO SÍTIO
3º – Configurar o novo sítio. Para tal terá de ter as seguintes informações
- Endereço do seu webite
- User de acesso ao seu serviço de alojamento web (ou da conta FTP criada, se for o caso)
- Password do seu alojamento web (ou da conta de FTP criada)
Tenha atenção às partes escritas a vermelho, na imagem abaixo mencionada.
4º – Agora está pronto para aceder ao seu website via FTP. Pressione o botão ligar e para que tudo esteja bem, vai ter de conseguir visualizar os ficheiros do seu website na janela da direita.
A pasta que lhe vai interessar é a public_html, que está selecionada na foto abaixo referida.
5º – De seguida entre na pasta public_html e a segunda pasta a abrir será a wp-content
6º – Para ver as pastas dos temas instalados no seu wordpress, abra a pasta Themes (aqui estará o tema que pretende atualizar).
7º – Na foto inframencionada está uma lista de templates que estão dentro da pasta themes, um deles é o template que está a usar no seu site.
- Agora é muito simples, faça download da actualização do seu template, fornecido pelo developer, do site do themeforest ou do outro local onde o adquiriu.
- Descompacte o tema para o seu ambiente de trabalho.
- Agora vá ao Filezilla e abra o seu ambiente de trabalho na janela da esquerda, vai ver que está lá o seu tema descompactado (vai ter a mesma aparência do que está instalado no seu wordpress, janela da direita)
- O mais simples vem agora, arraste o ficheiro do seu lado esquerdo para o seu lado direito, para uma zona em branco e não em cima de pastas e já está! O seu template vai começar a ser actualizado.
- Vai aparecer uma janela a perguntar o que quer fazer com os ficheiros com o mesmo nome, clique na opção substituir e marque um visto na opção repetir a ação.
E pronto! Quando o upload de ficheiros estiver concluído sem erros, o seu template está actualizado.
Para os plugins, repita o mesmo processo mas na pasta plugins.
Obrigado pela leitura do artigo.
- agencia de criação de sites, agencia web design, criação de sites para empresas, criação de sites preços, empresas de criação de sites em portugal, fazer sites, filezilla, gestão de sites, Optimização de sites, plugins wordpress, sites, sites em wordpress, temas wordpress, websites profissionais, wordpress
Subscribe to our newsletter!
Comentários recentes
- DIGITALINPUT em Como atualizar o seu tema e plugins wordpress
- criação de site em Como atualizar o seu tema e plugins wordpress
- DIGITALINPUT em Como atualizar o seu tema e plugins wordpress
- casquette obey em Como atualizar o seu tema e plugins wordpress
- Ferramentas Webmaster - Digitalinput em Marketing Digital… O que é e o Porquê!
Artigos recentes
- Consultoria em Adwords Outubro 12, 2016
- Porquê criar um Website? Outubro 7, 2016
- Vale a pena apostar em Publicidade no Facebook? Setembro 16, 2016
Todas as Tags
Deixe o seu comentário cancel
Tem de iniciar a sessão para publicar um comentário.
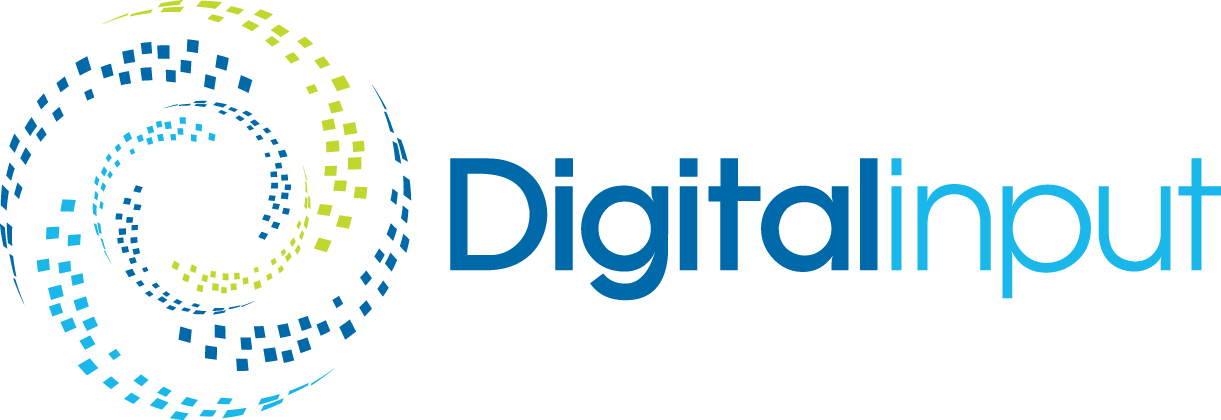

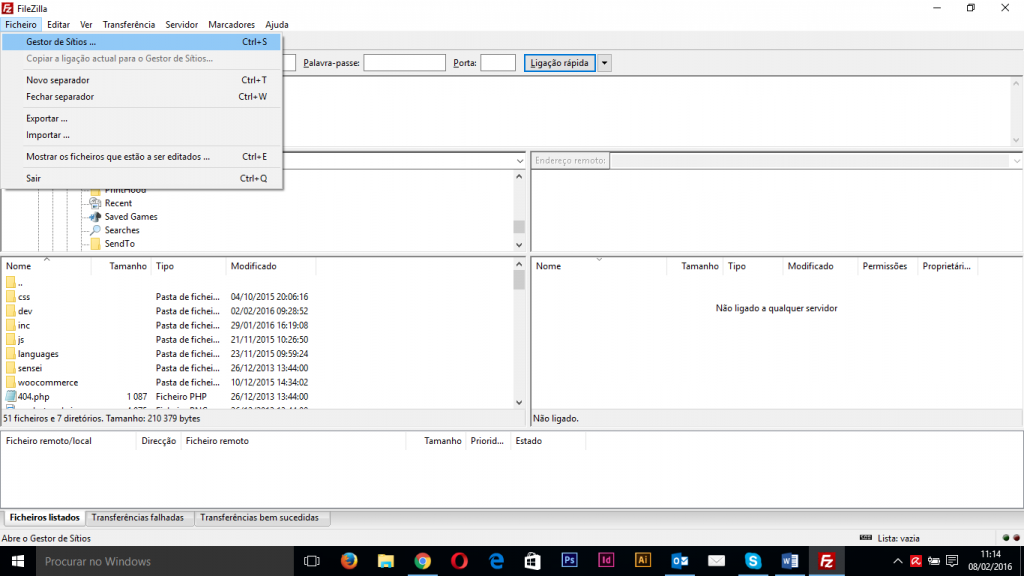
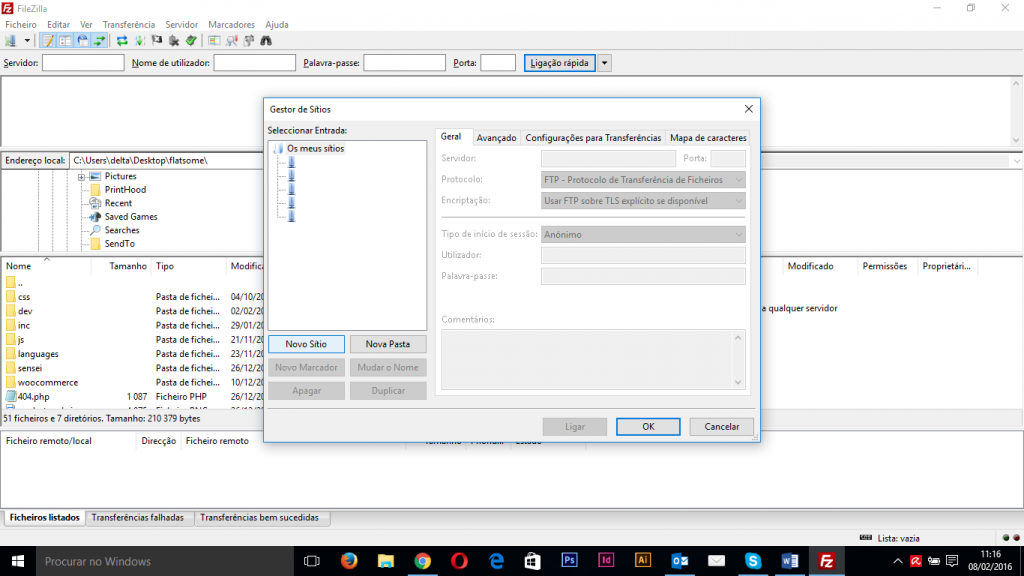
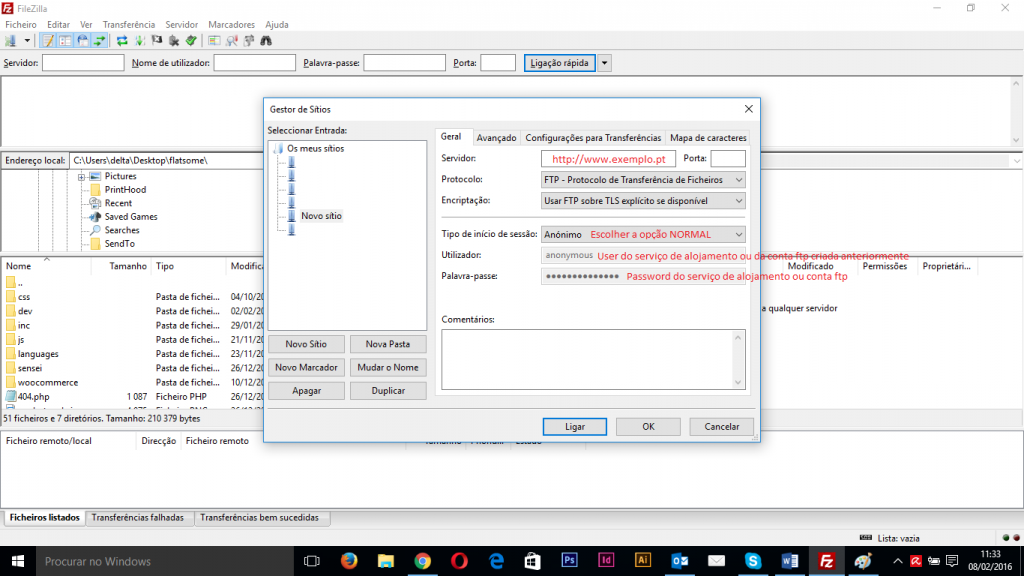
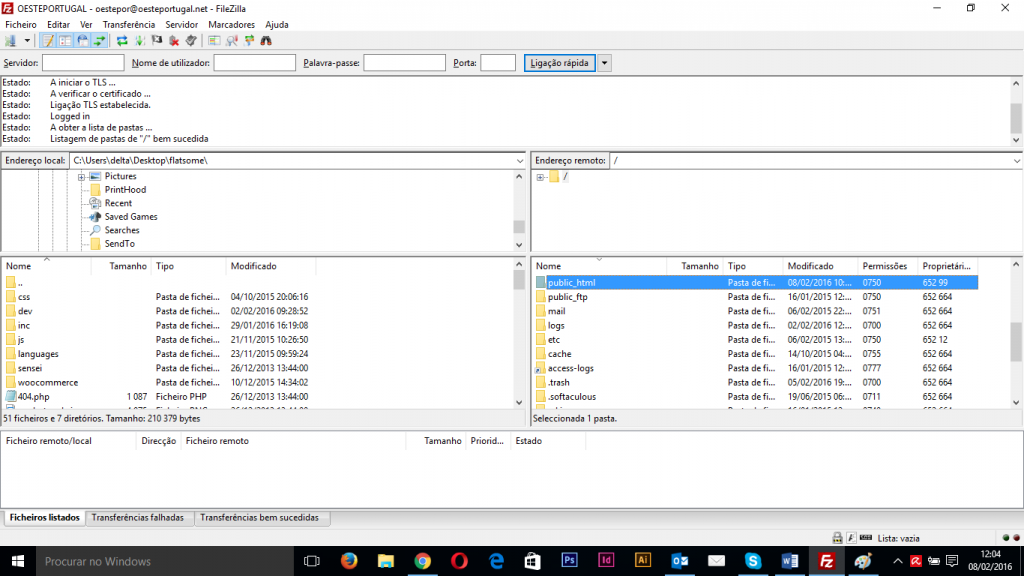
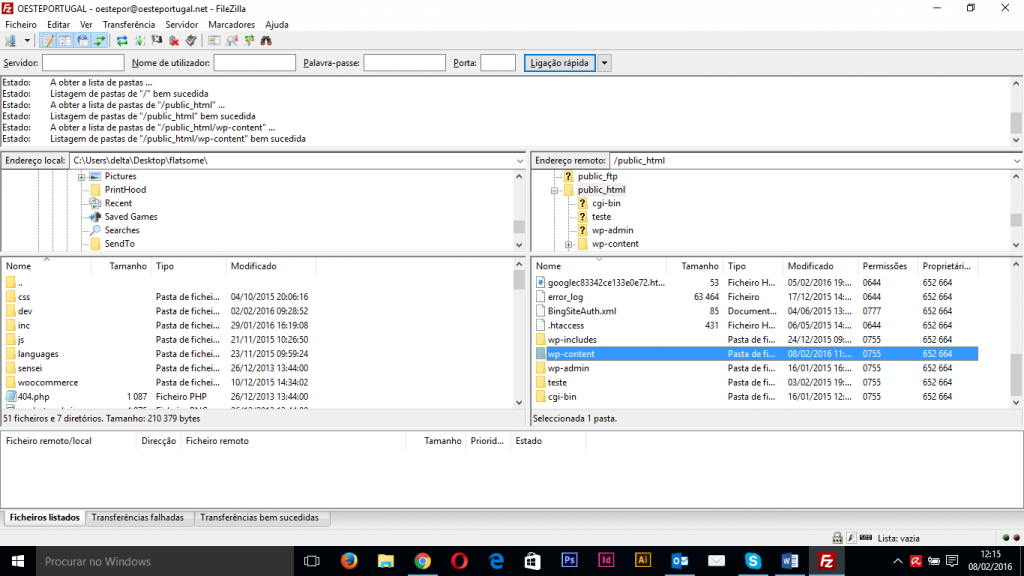
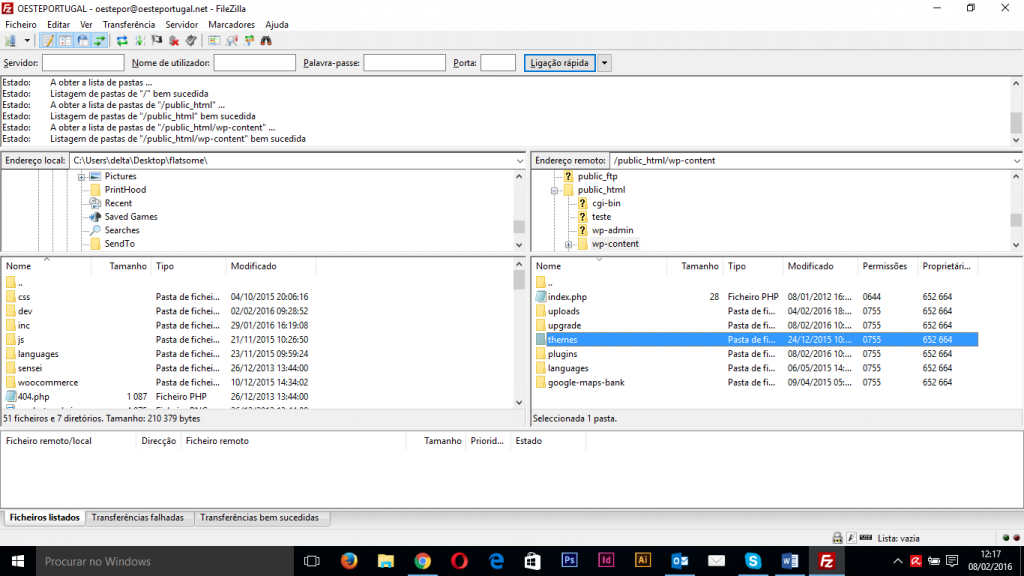
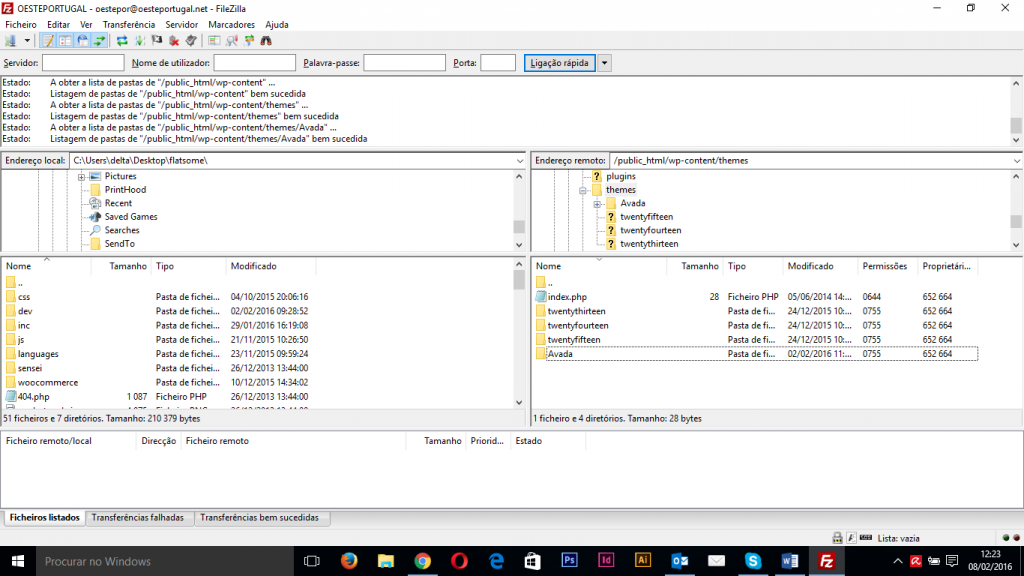


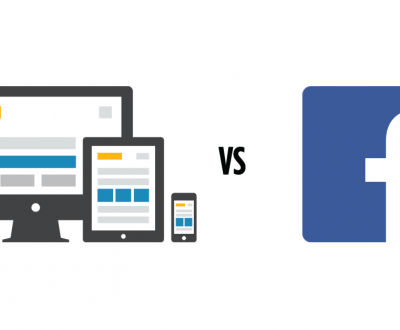



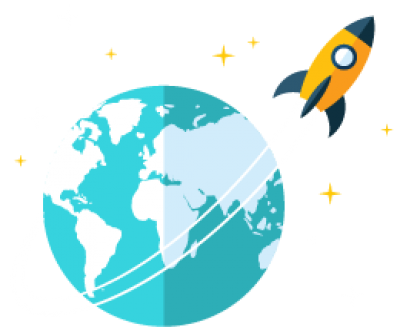


Obrigado nós pelo seu comentário. Se ainda mantiver alguma dúvida ou questão, sinta-se à vontade para nos contactar! Bem haja…
Caraca, legal o artigo bem explicado, gostei.
Muito legal mesmo, bem explicado tirou minhas duvidas.
Obrigaduuuuu
Somos nós que agradecemos a leitura e o facto de a ter ajudado. Mais alguma dúvida, disponha por favor! 🙂
Merci pour cet article